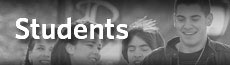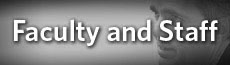Online Campus Storage Windows
Online Storage Resources for Windows (Faculty and Staff)
Juno (Home Directory and Personal Storage)
Artemis (Private Shared Storage)
If you are running an Apple computer, Click Here for Instructions
Juno (Home Directory)
For personal file storage on one of our servers in the form of your "home directory," choose Juno. This directory enables users to maintain copies of files on the server, which users can access any time from a networked computer or VPN.
PC Instructions:
1. Log onto a PC and establish an Internet connection.
2. Once connected, right click on the "My Computer" icon (found on the desktop or Start menu) and select "Map Network Drive".
3. Select the "H:" drive. If the "H:" drive is in use, map to an alternate drive letter.
4. In the folder address bar type, "\\Juno\home\YourUsername" Be sure to use the 'backslash' key (\) located under the "Backspace" key.
5. Once the network path is typed, have user click on "Connect using a different user name" located below the drive and folder name fields. If the user is a faculty or staff member, type in "philacol\YourUsername" and the user's network password.
6. A window will appear displaying the contents of the home drive. In the event that the user needs to access the drive once the window is closed, right click on "My Computer" and select "Explorer." This view will list all mapped and available drives.
PLEASE NOTE: An additional server, called "Lightning," is provided for academic files and resources. Connect with a different letter mapping and begin the folder path with "\\Lightning\" Common paths are "\\Lightning\CAD" or "\\Lightning\Apps\Academic"
Lightning
Lightning is the shared academic folder server for Philadelphia University classes. Folders and files are stored on this server and can be accessed by fellow students, faculty and staff.
Click here for a downloadable PDF with instructions on how to set up Lightning on Mac and PC
DIRECTIONS
1. Log-on to a computer, connect to the Philadelphia University network. This can be accomplished through an Ethernet or wireless connection on campus, or through a VPN connection from off campus.
2. Click on the "Start" button and then "Run."
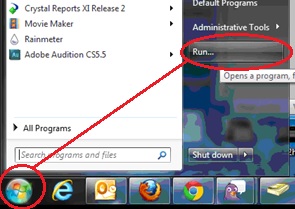
3. Without quotes, type in the address bar "\\lightning\courses", then click "OK."
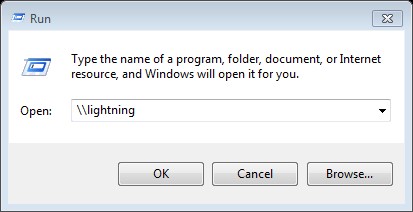
4. If asked for a username and password, type in the username as follows "Philacol\YourUsername" for faculty and staff.
5. Browse to the correct folder. For instance, Academic Files folders can be found in the Apps folder, inside the folder titled Academic.
6. Right-click on the appropriate folder, select "create shortcut" and drag-and-drop the shortcut of that folder onto your desktop.
7. Double-click the desktop shortcut to access Lightning.
(Note: If a message appears stating that it cannot find the server, make sure the computer is still connected to the network. If so, try deleting the shortcut and re-creating it, replacing "\\lightning" with "\\lightning.facstaff.philau.edu".)
NOTE FOR OFF-CAMPUS ACCESS: VPN needs to be installed and running to access Lightning. If more assistance is need, Click Here for VPN Instructions.
Support
For further assistance, please contact the Technology Help Desk at 215-951-4648 or by Email at HelpDesk@PhilaU.edu